 Shell & Head Design
Shell & Head Design
This is the documentation page for the Shell & Head Design module. You'll find here everything you need to understand how to use our application.
1. Types
This application support the following types of pressure vessel shell and head:
Shell
- Cylindrical
Head
- Ellipsoidal
- Torispherical
- Hemispherical
- Conical
- Flat
- Toriconical
2. Drawing
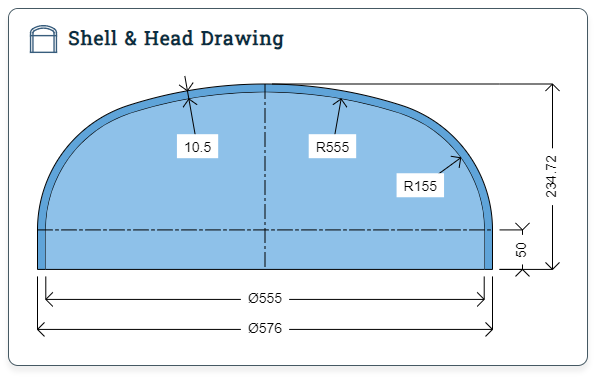
The drawings for the head and shell types are generate dynamically and updated every time the USER change a dimension. After the button Run is clicked, the Results page will be shown and the drawing can no longer be changed (unless the user click in the Back button).
3. Units
For now (version 1.0.0), only International Unit System[ 2 ] or just SI Units is accepted, but we're working to implement the Imperial Unit System[ 3 ] in the following versions, as it's still used by many countries (specially USA) and companies.
4. Fields
Below is a list of all the available fields in the Module.
4.1. Module
The module tab have two versions: one for a new part (see Fig. 4.1.1) and one for an existing part (see Fig. 4.1.2). The difference is that when a part is saved, an unique identifier (ID) will be generated for it and it can be linked to other parts and equipment. The ID is shown above the Module tab (see Fig. 4.1.3) and there's a button to Project Management module beside it.
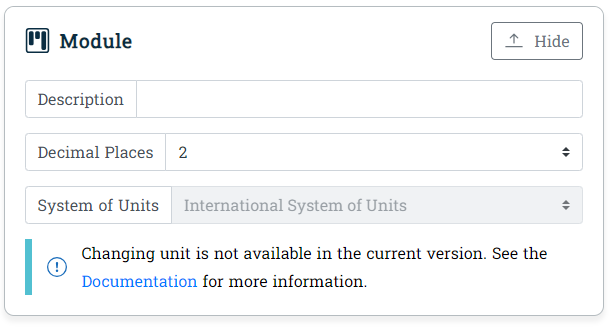
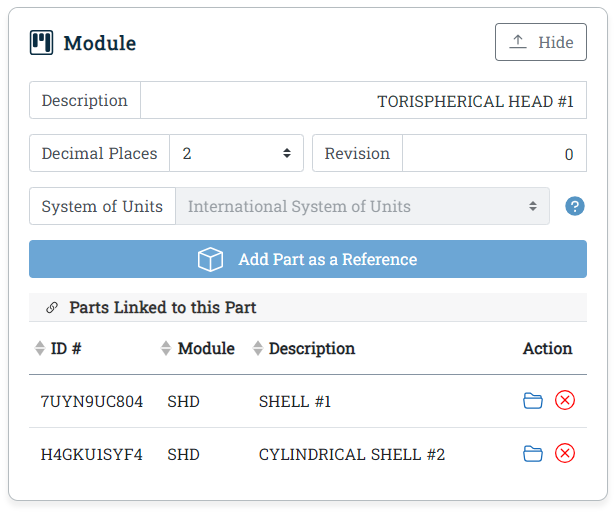

Variable | Name | Unit | Type | Required | Description |
|---|---|---|---|---|---|
| <none> | Description | <none> | Input | Yes | Short description of the part. For example: if designing a Bolted Flange to be connected at the upper part of the vessel, you can simply call if Upper Flange, if there's other flanges in there, you can be even more specific, calling if Upper Left Flange or Upper Gas Flange. Just remember that you'll use the description to identify the part (you can also use its id, but it's usually difficult to remember) |
| <none> | Decimal Places | <none> | Select | Yes | Number of decimal places to be used in the calculations and results. User can choose between 1 to 4 decimal places (also known as precision). |
| <none> | Revision | <none> | Input | No | This field let the USER insert the revision number, letter or a mix of both for the part. It's not controlled by the application, so it'll not increase it if changes are made. Its entirely up to the USER. |
| <none> | System of Units | <none> | Select | Yes | Unit system that will define the units used in all the variables in the calculation. The most known types are Imperial System and International System. Unfortunately we still don't support changing units and the International System will be used as a default. |
4.2. Process
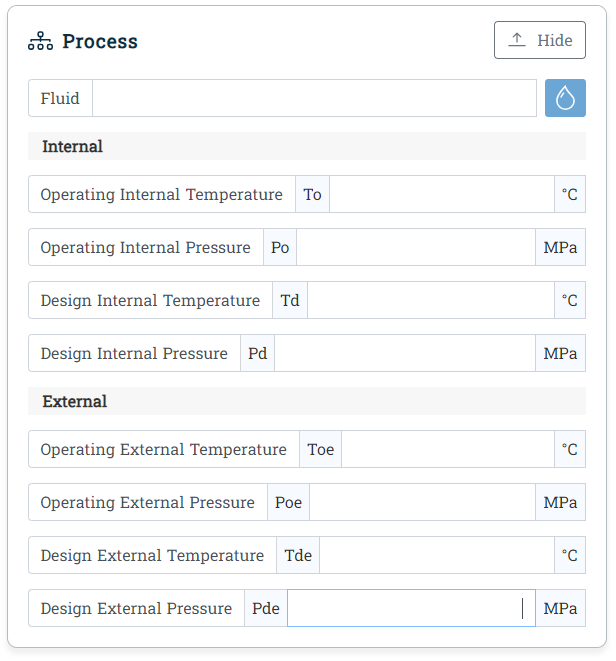
Variable | Name | Unit | Type | Required | Description |
|---|---|---|---|---|---|
| <none> | Fluid | <none> | Select | No | Fluid name, it's optional as it will not be used in any calculation. See Note (3). |
| To | Operating Internal Temperature | °C, °F | Field | No | Internal temperature of the vessel when the equipment is in service. See ASME BPVC Section VIII Division 1 Nonmandatory Appendix C for suggested methods to obtain the operating temperature of vessel walls in service and also UG-20 for more information. |
| Po | Operating Internal Pressure | MPa, PSi | Field | No | Internal pressure of the vessel when it's in service. Will not be used in any calculation. |
| Td | Design Internal Temperature | °C, °F | Field | Yes | Maximum expected internal temperature in the vessel in normal operation. See UG-20 for more information. |
| Pd | Design Internal Pressure | MPa, PSi | Field | Yes | Maximum expected internal pressure in the vessel in normal operation. See UG-21 for more information. |
| Toe | Operating External Temperature | °C, °F | Field | No | External temperature of the vessel when the equipment is in service. |
| Poe | Operating External Pressure | MPa, PSi | Field | No | Externa pressure of the vessel when it's in service. Will not be used in any calculation. |
| Tde | Design External Temperature | °C, °F | Field | Yes | Maximum expected external temperature in the vessel in normal operation. |
| Pde | Design External Pressure | MPa, PSi | Field | Yes | Maximum expected external pressure in the vessel in normal operation. |
4.3. Dimensions
4.3.1. Conical Head
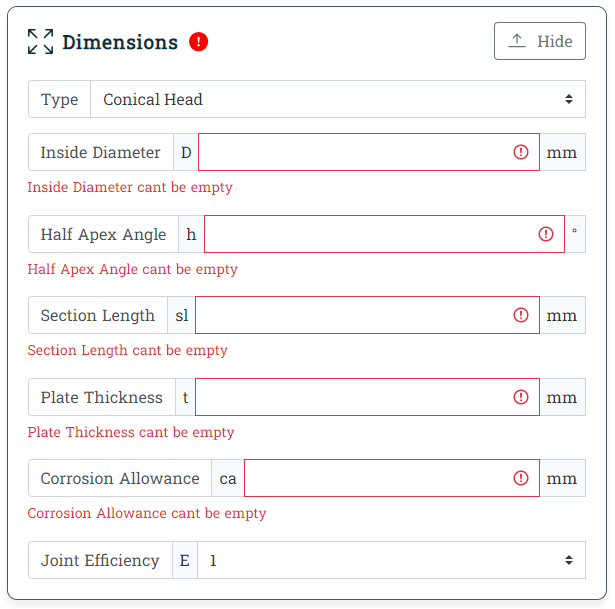
 Fig. 4.3.1. - Conical Head Dimensions
Fig. 4.3.1. - Conical Head DimensionsVariable | Name | Unit | Type | Required | Description |
|---|---|---|---|---|---|
| <none> | Type | <none> | Select | Yes | xxx |
| D | Inside Diameter | mm, in | Field | Yes | xxx |
| h | Half Apex Angle | ° | Field | Yes | xxx |
| sl | Section Length | mm, in | Field | Yes | xxx |
| t | Plate Thickness | mm, in | Field | Yes | xxx |
| ca | Corrosion Allowance | mm, in | Field | Yes | xxx |
| E | Joint Efficiency | <none> | Field | Yes | xxx |
4.3.2. Cylindrical Shell
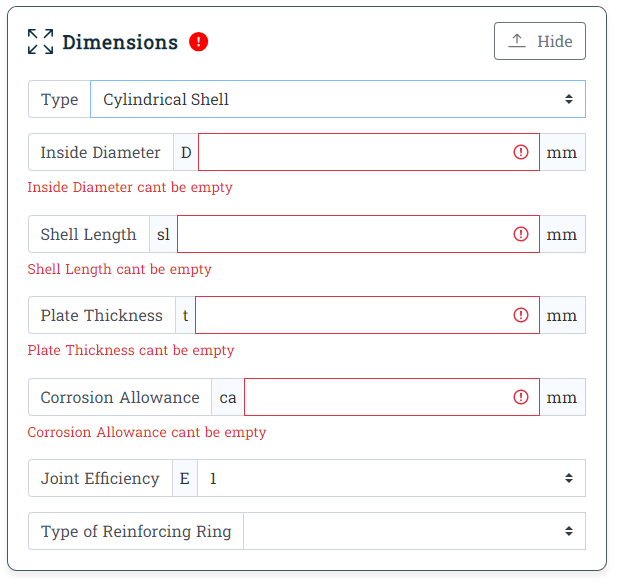
 Fig. 4.3.2. - Cylindrical Shell Dimensions
Fig. 4.3.2. - Cylindrical Shell DimensionsVariable | Name | Unit | Type | Required | Description |
|---|---|---|---|---|---|
| <none> | Type | <none> | Select | Yes | xxx |
| D | Inside Diameter | mm, in | Field | Yes | xxx |
| h | Half Apex Angle | ° | Field | Yes | xxx |
| sl | Section Length | mm, in | Field | Yes | xxx |
| t | Plate Thickness | mm, in | Field | Yes | xxx |
| ca | Corrosion Allowance | mm, in | Field | Yes | xxx |
| E | Joint Efficiency | <none> | Field | Yes | xxx |
4.3.3. Ellipsoidal Head
4.3.4. Flat Head
4.3.5. Hemispherical Head
4.3.6. Torispherical Head

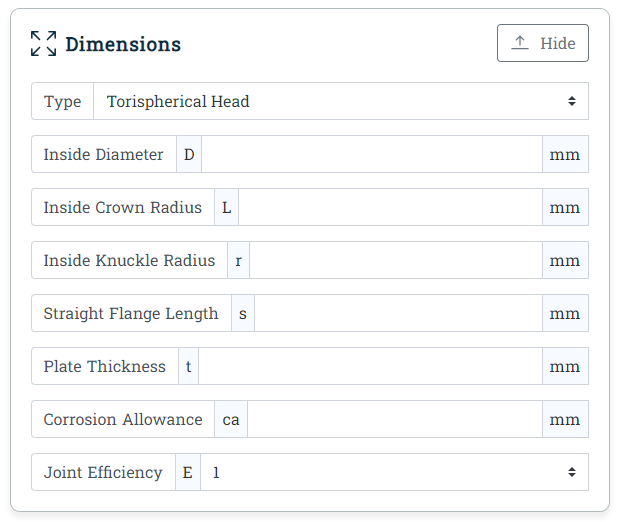
Variable | Name | Unit | Type | Required | Description |
|---|---|---|---|---|---|
| <none> | Type | <none> | Select | Yes | xxx |
| D | Inside Diameter | mm, in | Field | Yes | xxx |
| L | Inside Crown Radius | mm, in | Field | Yes | xxx |
| r | Inside Knuckle Radius | mm, in | Field | Yes | xxx |
| s | Straight Flange Length | mm, in | Field | Yes | xxx |
| t | Plate Thickness | mm, in | Field | Yes | xxx |
| ca | Corrosion Allowance | mm, in | Field | Yes | xxx |
| E | Joint Efficiency | <none> | Field | Yes | xxx |
4.4. Material
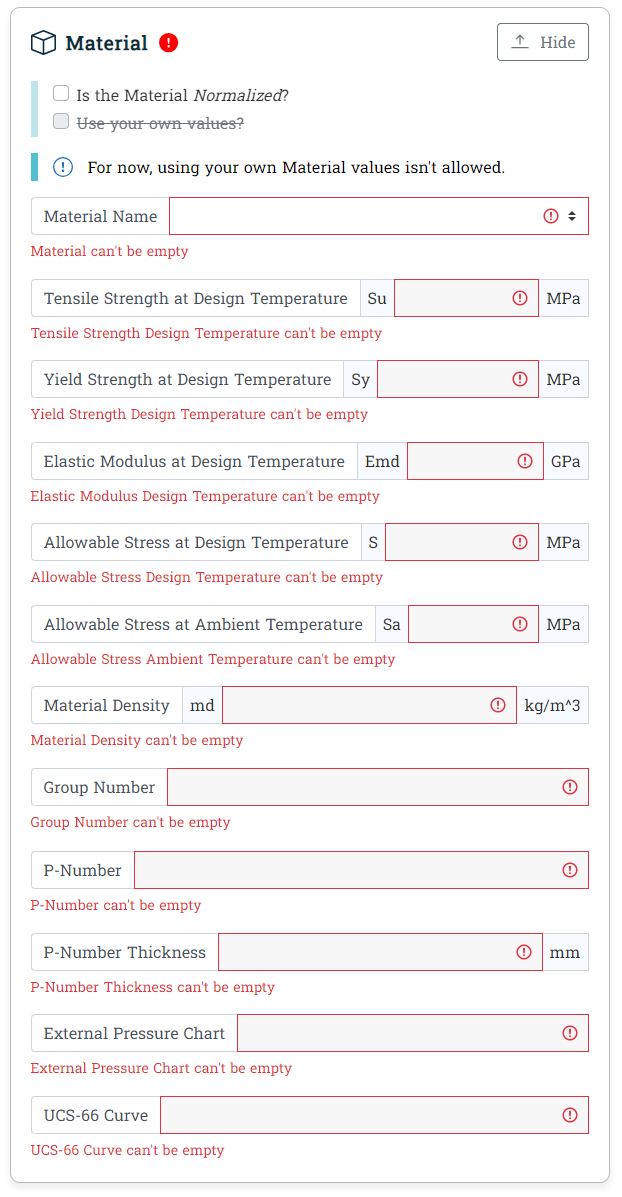
Variable | Name | Unit | Type | Required | Description |
|---|---|---|---|---|---|
| <none> | Is the Material Normalized? | <none> | Checkbox | No | xxx |
| <none> | Use your own values? | <none> | Checkbox | No | xxx |
| <none> | Material Name | <none> | Select | Yes | xxx |
| Su | Tensile Strength at Design Temperature | MPa, psi | Field | Yes | xxx |
| Sy | Yield Strength at Design Temperature | MPa, psi | Field | Yes | xxx |
| Emd | Elastic Modulus at Design Temperature | GPa, kpsi | Field | Yes | xxx |
| S | Allowable Stress at Design Temperature | MPa, psi | Field | Yes | xxx |
| Sa | Allowable Stress at Ambient Temperature | MPa, psi | Field | Yes | xxx |
| md | Material Density | kg/m^3, lbf/in^3 | Field | Yes | xxx |
| <none> | Group Number | <none> | Field | Yes | xxx |
| <none> | P-Number | <none> | Field | Yes | xxx |
| <none> | P-Number Thickness | mm, in | Field | Yes | xxx |
| <none> | External Pressure Chart | <none> | Field | Yes | xxx |
| <none> | UCS-66 Curve | <none> | Field | Yes | xxx |
4.5. Settings
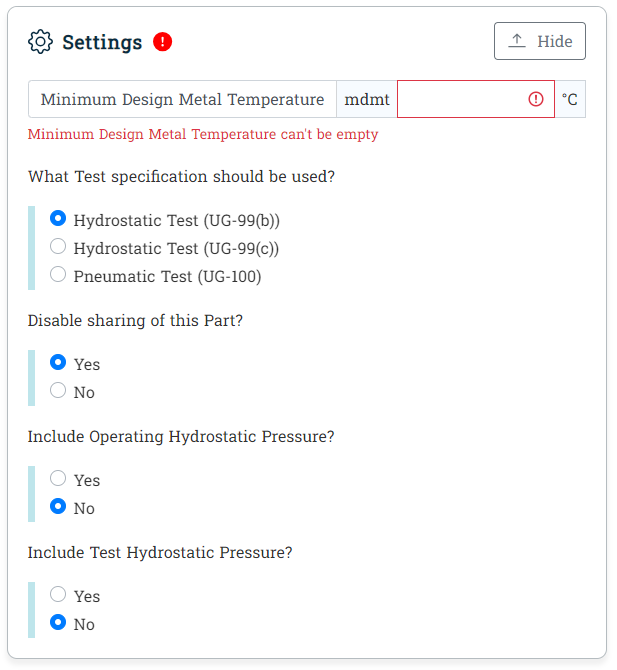
Variable | Name | Unit | Type | Required | Description |
|---|---|---|---|---|---|
| mdmt | Minimum Design Metal Temperature | °C, °F | Field | Yes | It's the the lowest temperature at which the material can safely withstand the applied stresses without experiencing brittle fracture. For now, the User must define the MDMT by it's own using the latest version of ASME BPVC Section VIII Division 1 (see UG-20(b)) but we're planing to create a tool to aid the User to define it. |
| <none> | What Test specification should be used? | <none> | Checkbox | No | User can choose between 3 types of test that the Part will be subjected: Hydrostatic Test according to UG-99(b), Hydrostatic Test according to UG-99(c) and Pneumatic Test according to UG-100. For now User must check latest version of ASME BPVC Section VIII Division 1 for the description about each test. We'll later create a Documentation dedicated to this topic. |
| <none> | Disable sharing of this Part? | <none> | Checkbox | No | If checked, other Users will not be able to add this Part to their Equipment. Part owner can still add it to his own Equipment. |
| <none> | Include Operating Hydrostatic Pressure? | <none> | Checkbox | No | If checked, the hydrostatic pressure (caused by fluid column) will be taken in account in the calculations (will be added to operating pressure) |
| <none> | Include Test Hydrostatic Pressure? | <none> | Checkbox | No | If checked, the hydrostatic pressure (caused by test fluid column) will be taken in account in the calculations (will be added to test pressure) |
5. Messages
The Module will show messages in the results pages when needed.
5.1. Warnings
5.2. Info
6. Sharing
The sharing option is something that we thought would be useful because engineers works as a team and usually share their projects with another engineers or customers, either to review or for approval.
Nowadays working side by side (physically) with other engineers is becoming something from the past. Hybrid and Remote position are becoming common in many companies. So no more printing the project and let in the co-work table to be checked. You either send the PDF (or software file) by e-mail or save it in the company drive.
Our approach is a little bit better. We let the USER choose which USERs can access the project, equipment and part and what kind of permission they will have. You can let some USERs change anything in a Part or let they only see it (input and output).
To share a project, equipment or part you must be its owner. You can be the owner by either creating the project, equipment or part or if the current owner delegates it to you. Also the option Disable sharing of this Part? in the Settings tab must be set to No (see Fig. 4.5.1.), in case of Part and if it's a Project or Equipment, the sharing button in the PJM module must be set to enable (see more about it in the Project Management documentation).
Currently there are two types of sharing status:
- Full Access: this type of access let the USER make changes to the Project, Equipment and Part but can't delete it (only its owner can do that)
- View Access: USER with this type of access can't make changes, can only see the input and output data.
7. Limitations
The version 1.0.0 comes with some limitations which are listed below:
-
This version can't be used to calculate the following situations:
- Shell under External Pressure (UG-28);
- Stiffening Rings (UG-29);
- Head with Pressure on Convex Side (UG-33);
- Spherical Shell (UG-27(d));
- Negative temperatures.
- Bolted flat heads as per Figure UG-34(j) and (k)
- Square, rectangular, elliptical, obround, segmental or otherwise noncircular flat heads.
- Flat head with gasket groove (see Figure UG-34(k)).
8. Equations
The equations shown in the Results page come mainly from ASME BPVC Section VIII as this Module focus in such standard code. The only equations that didn't come from the Code is the volume and weight, which we used some math and trigonometry to find out.
List of equations that we didn't find in the Code and is used in the Module:
- Torispherical Head Volume and Weight
- Minimum Design Metal Temperature
- Hydrostatic Pressure on Head and Shell
9. Results
9.1. Summary
The Summary (see Fig. 9.1.1.) shows the most important information from the results. It also shows if there's some error in the calculation (it'll be shown in red).
In the future version we'll let the User select which information want to see in it.
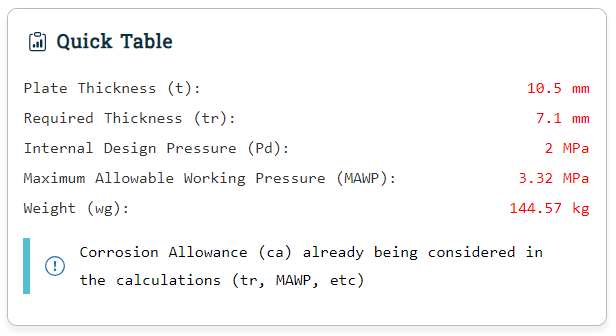
9.2. Input
The Input tab (see Fig. 9.2.1.) in the results page shows all the information from the input page. It can be used to check all the data inserted by the User and by our system. The input will also be shown in the Calculation Report (DOCX).
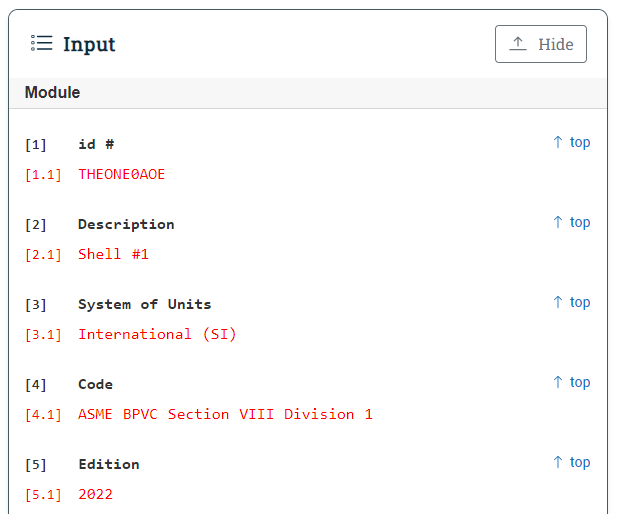
9.3. Output
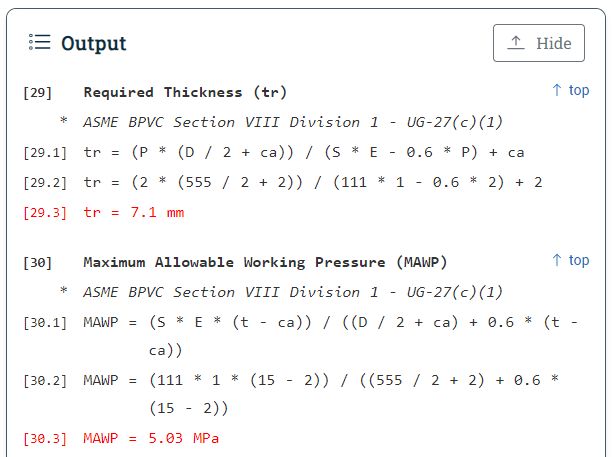
9.4. Bottom Menu
At the bottom of the page you'll find three buttons (see Fig. 9.4.1.):
- Back: will bring the USER back to the Input page
- Save: will save the Part and the USER will be able to access it using the direct link shown in the browser or through the Project Management module
- Report: will generate and download the Calculation Report

9.5. Summary
To help USER easily check the equations and input data we created a summary which is show at the right side of the page (see Fig. 9.5.1.). It's composed by hyperlinks and if clicked the part where the item is located will be show. The list is divided in Input and Output to facilitate the identification.
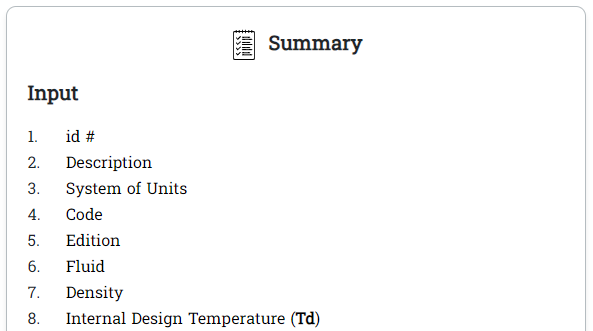
10. Testing
If you access the Shell & Head Design module without being logged, you'll see a warning message as shown in the Fig. 10.1. stating that you're entering into a testing environment, which basically means that you'll not be able to use it in a real case, as some features are disabled and the data range that can be use is limited.
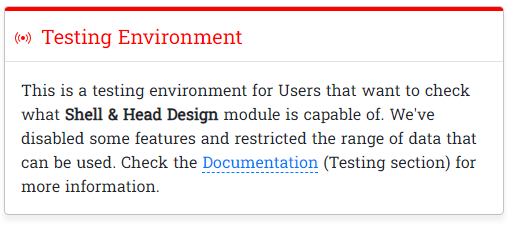
If you need to use the it beyond its testing limitation, contact us through Contact page and we'll see what can we do for you. We could, for example, give you a 1 day free trial or a guided testing with us.
10.1. Limitations
There are two types of limitation in the Testing Environment: features disabled and data range restriction.
10.1.1. Features Disabled
Feature | Limitation |
|---|---|
| System of Units | For now (version 1.0.0) the System of Units is disabled for every case, not only for testing environment. We're still checking the real need to make Imperial Units available. |
| Fluid | Only the fluid ASTM — Ref Motor Fuel C (50% Aromatic) are available for testing. Before you ask, we choose it at random. As the fluid isn't required by the calculation, we believe that disabling its selection won't affect the User experience. |
| Type | Two types are available for testing: Cylindrical Shell and Torispherical Head. We've choose it because it's the most used types. |
| Material Name | Only the material SA-512 A are available for testing now but we're evaluating the possibility to let the User choose between 3 materials, to test the Search Material feature. |
| What Test specification should be used? | Only the Hydrostatic Test (UG-99(b)) is available for testing. As it's quite simple calculation, it shouldn't affect the User experience while testing the Module. |
| Disable sharing of this Part? | Sharing didn't affect the calculation and isn't shown in the Calculation Report, so disabling it should't affect User experience. |
| Include Operating Hydrostatic Pressure? | Hydrostatic pressure can sometimes be neglected in the calculations because it's usually very small, so disabling it shouldn't affect User experience. If you want to calculate it by yourself, just check this article Hydrostatic Pressure on Head and Shell. |
| Include Test Hydrostatic Pressure? | Same as the option Include Operating Hydrostatic Pressure? but in this case we're using he test pressure, which are higher than the operating pressure but, even so, it's value continues to be very small. |
10.1.2. Data Range Restriction
Variable | Description | Limitation |
|---|---|---|
| <none> | Decimal Places | 1 to 3 |
| To | Operating Internal Temperature | 0 to 120°C |
| Po | Operating Internal Pressure | 0.5 to 2.0 MPa |
| Td | Design Internal Temperature | 0 to 120°C |
| Pd | Design Internal Pressure | 0.5 to 2.0 MPa |
| Toe | Operating External Temperature | 0 to 120°C |
| Poe | Operating External Pressure | 0.5 to 2.0 MPa |
| Tde | Design External Temperature | 0 to 120°C |
| Pde | Design External Pressure | 0.5 to 2.0 MPa |
| Pde | Design External Pressure | 0.5 to 2.0 MPa |
| lc | Liquid Column | 0 to 500 mm |
| tlc | Test Liquid Column | 0 to 500 mm |
| fd | Fluid Density | 0 to 2000 kg/m^3 |
| <none> | Type | Cylindrical Shell or Torispherical Head |
| D | Inside Diameter | 1 to 600 mm |
| D | Flat Head Diameter | 1 to 600 mm |
| Di | Inside Conical Diameter | 1 to 600 mm |
| sl | Shell Length | 1 to 1200 mm |
| t | Plate Thickness | 1 to 12 mm |
| ca | Corrosion Allowance | 0 to 5 mm |
| L | Inside Crown Radius | 1 to 600 mm |
| r | Inside Knuckle Radius | 1 to 150 mm |
| s | Straight Flange Length | 0 to 30 mm |
| h | Half Apex Angle | 15 to 45° |
| ar | Aspect Ratio | 1 to 4 |
| C | Attachment Factor | 0.2 to 0.6 |
| mdmt | Minimum Design Metal Temperature | 0 to 60°C |
10.2. Access Protection
The public API used in the testing environment is different from the API used in the production environment. So, even if someone tries to direct access the API with values outside the data range, the API will return an error.
11. Linking Parts
The calculation modules that we've in the ΣCalc or, more specifically, in the MarsCalc package, works independently from each other. It means that, if you are designing a spherical head to be attached in a conical shell, one part will not "know" about the other. The only exception are the modules that require the USER to load data from other modules. It's the case for Opening Reinforcement Design (ORD) and Saddle Support Design (SSD).
To let the USER specify which parts are connected, we created the reference list. Let say, for example, that you have a torispherical head connected to a cylindrical shell. If you go to the Equipment tab in the Project Management module you'll see that the equipment have many parts, including the head and shell specified above but, you can't know how they are connected. If you add the cylindrical shell as a reference to the torispherical head, you'll know that it's connected.
The problem now is: what if the cylindrical shell have two heads, how can you know which one is in the top and which is in the bottom? Unfortunately we don't have a way to specify that, we're planning to let USER to assembly the pressure vessel just like PVElite does (using 2D drawings and nodes to connect the parts) but it isn't our top priority (it is listed in the Pool of Ideas with the ID # 9FF565B5)
Okay, lets go to the how to part. To add a part as a reference, first make sure that both parts are saved (exist and have and ID), then click in the Add part as a Reference (see Fig. 4.1.2) button. A modal (see Fig. 11.1) will be shown with the list of all parts created by the USER. If there are too many parts and you already know the ID of the part that you which to add, just type it in the search field to filter the list. To finish, just click in the part that you want to add and the modal will close and it'll appear in the Parts Linked to this Part table in the Module tab.
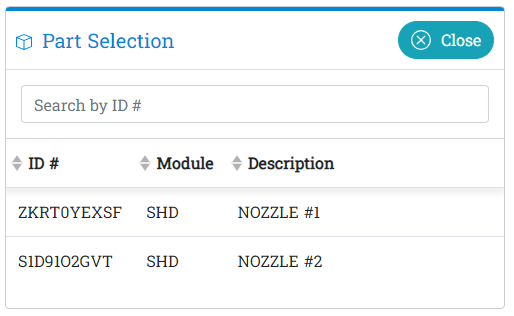
One important thing that you must understand: linked parts have no effect in the calculation. It serves only as a reference. So if you add a stainless steel part to a carbon steel, the application won't show any warning.
12. Calculation Report
Calculation report can be generated and downloaded by clicking on the Report button located in the bottom menu, which is only visible in the results page. The file name will be the part ID.
Fig. 12.1. shows the information contained in the first page of the report. Company name and logo can be set in the Dashboard. All the other information are automatically generated.
 Fig. 12.1. - Calculation Report second page
Fig. 12.1. - Calculation Report second pageThe second page will show the part description (information given by the USER in the Module tab), part id (automatically generated), drawing (same as shown in the input page), input and output (equations).
 Fig. 12.2. - Calculation Report first page
Fig. 12.2. - Calculation Report first pageChangelog (doc)
If you want to receive an e-mail notification every time an article or documentation is updated, just sign up and click in the Notify Me button at the bottom of the page (only visible for logged USERs).